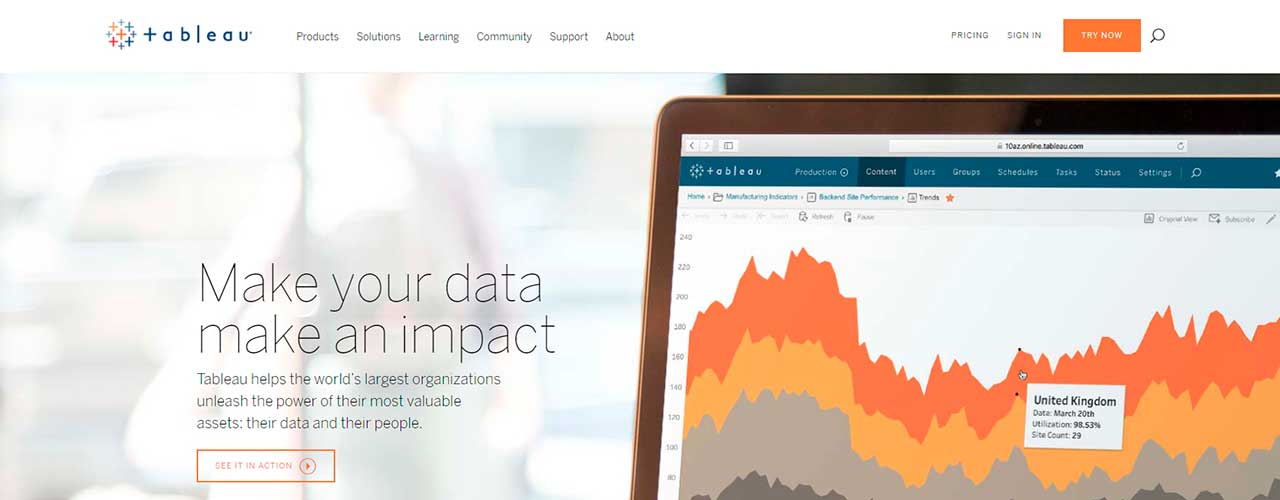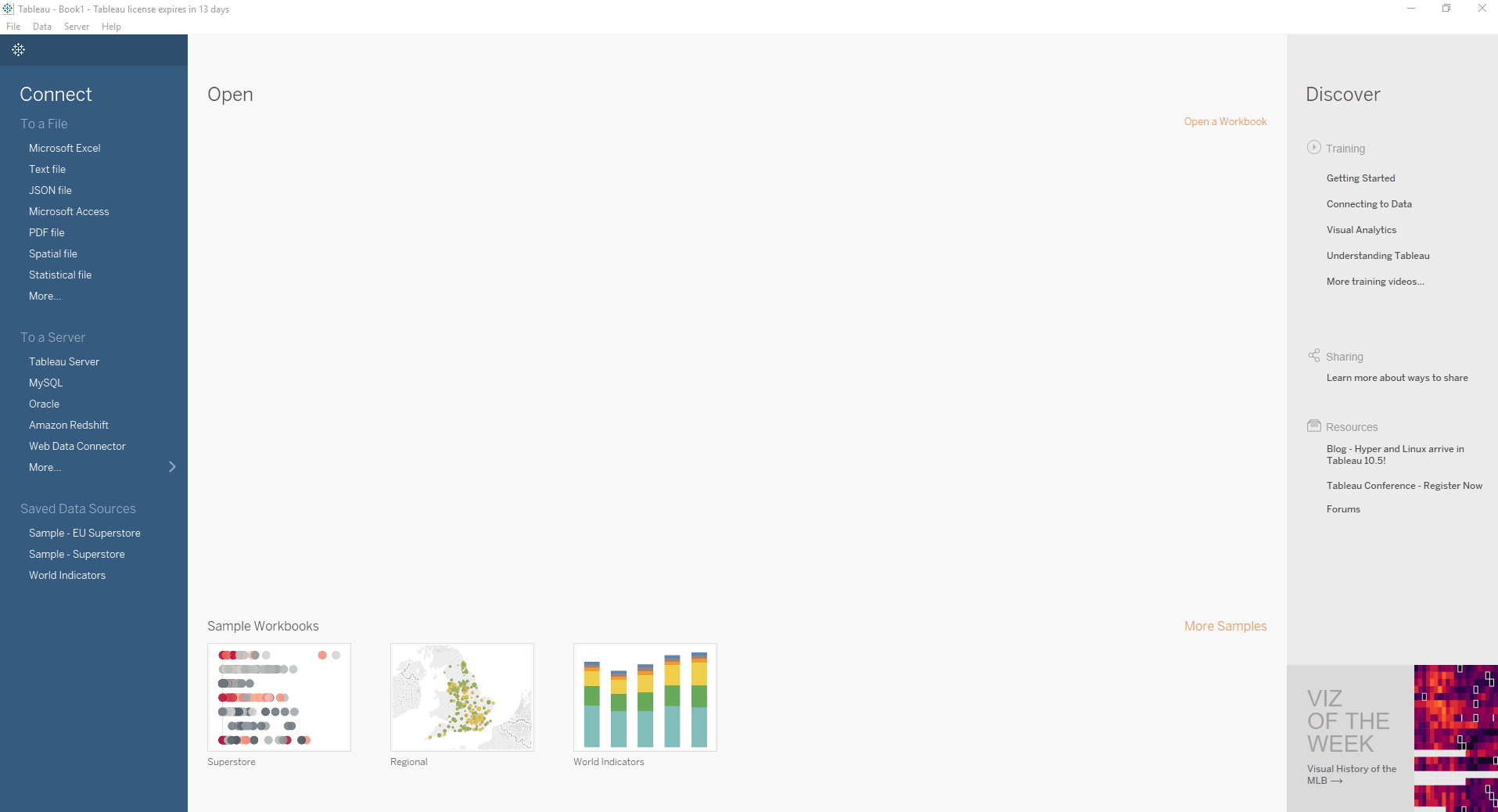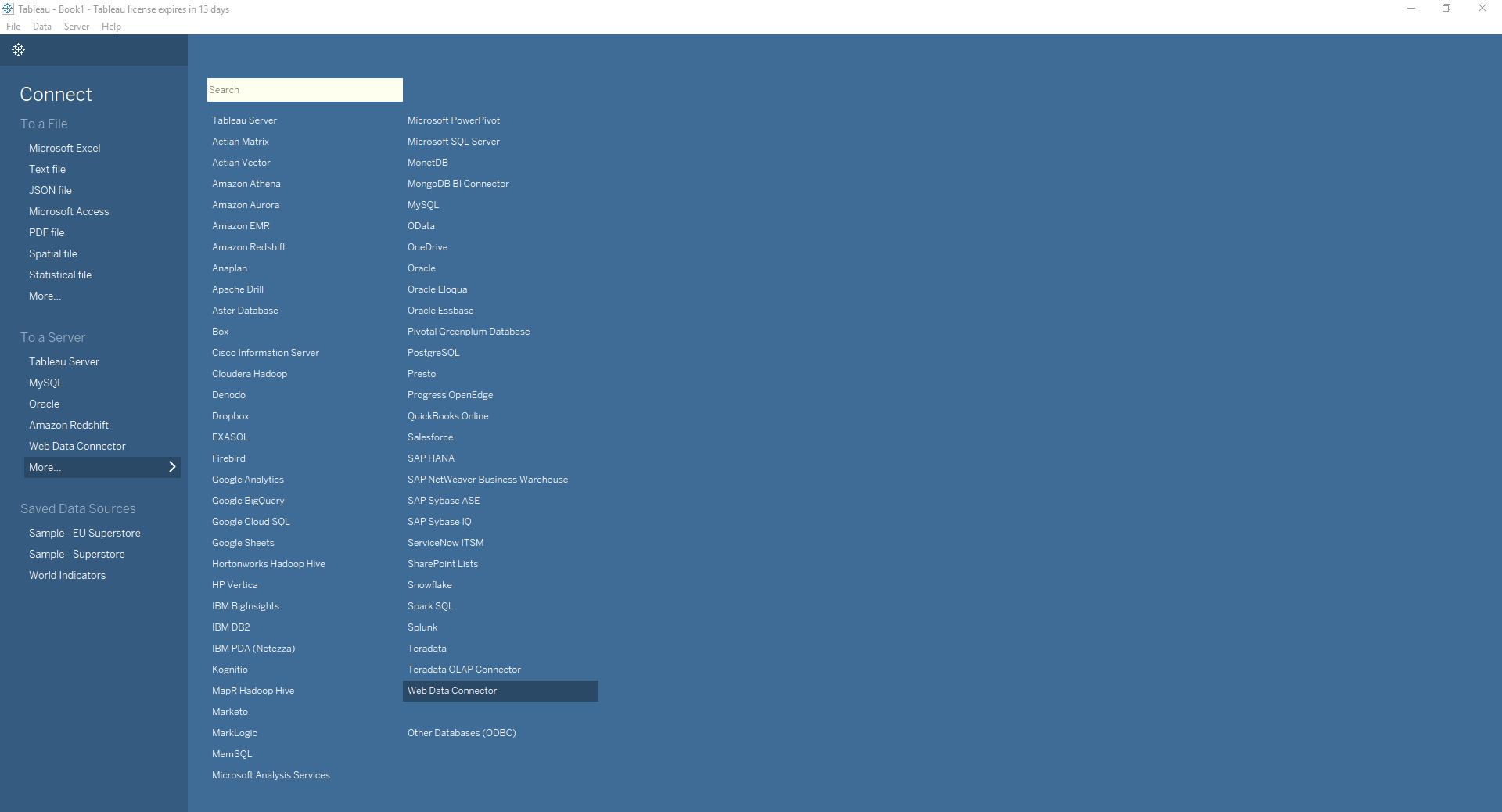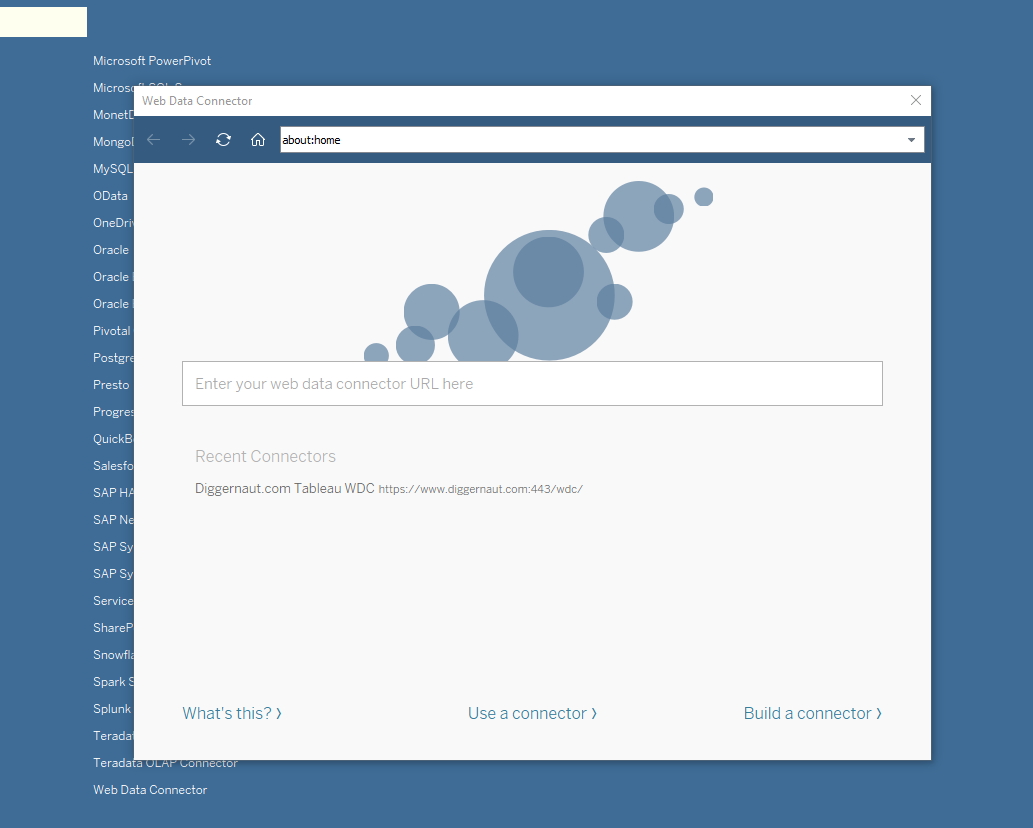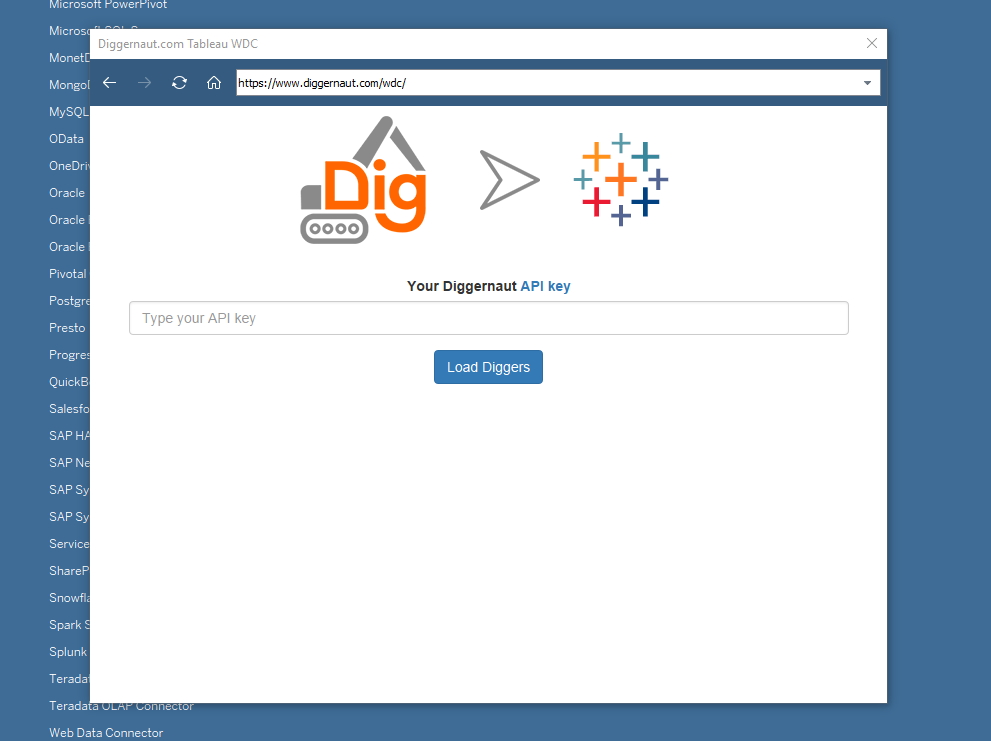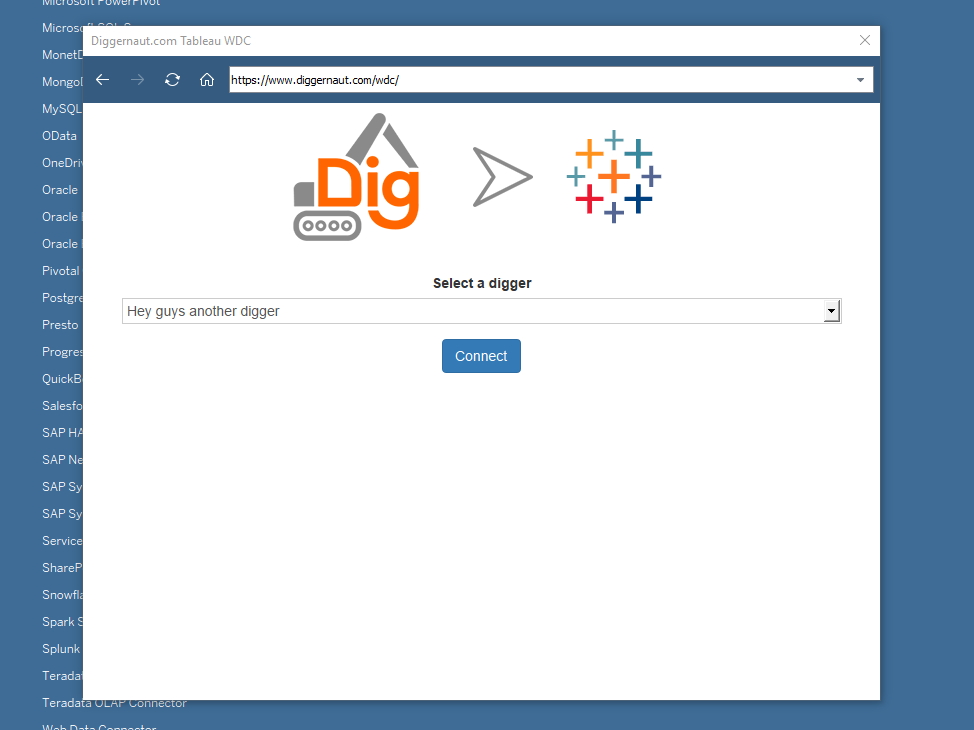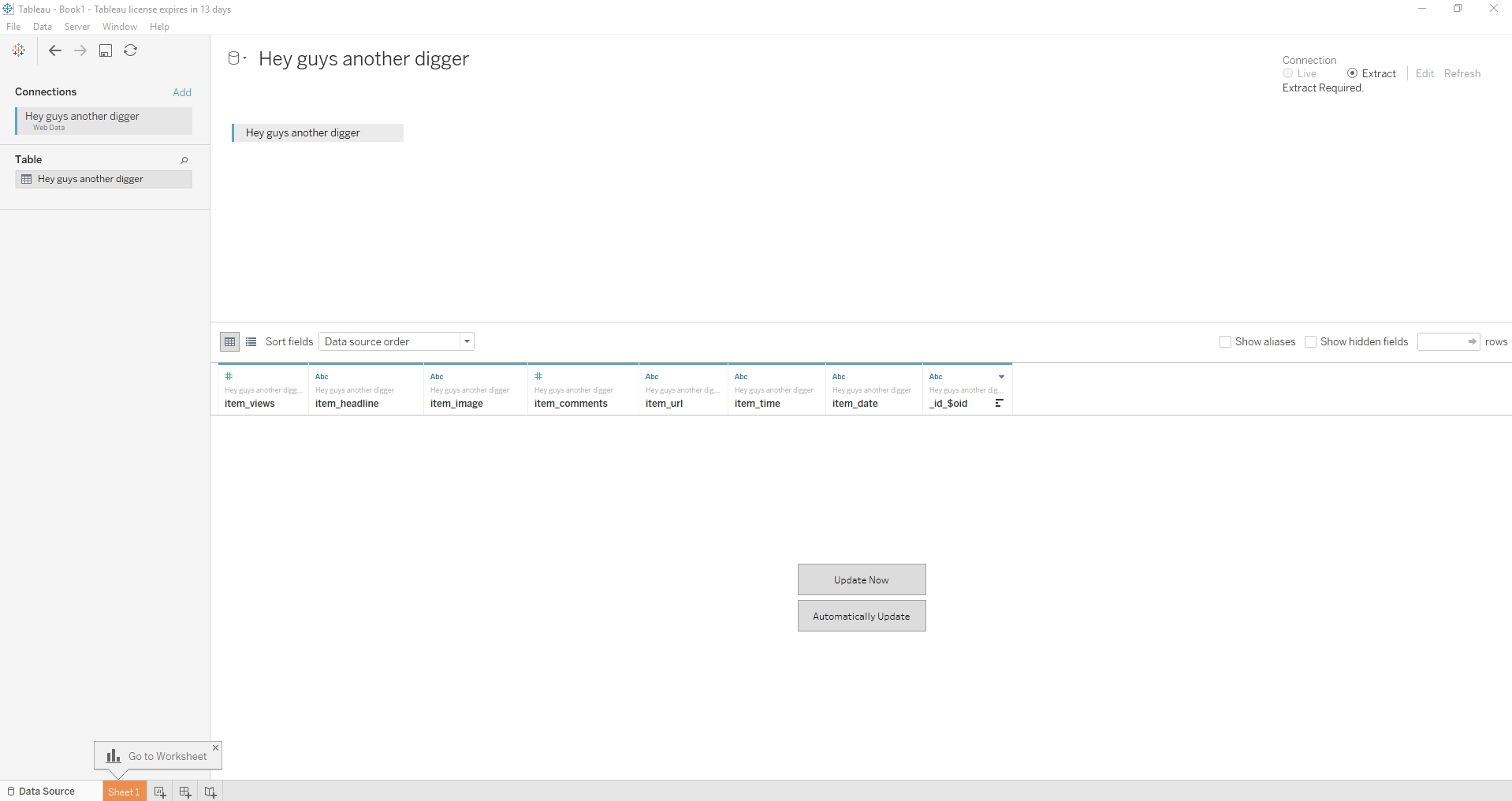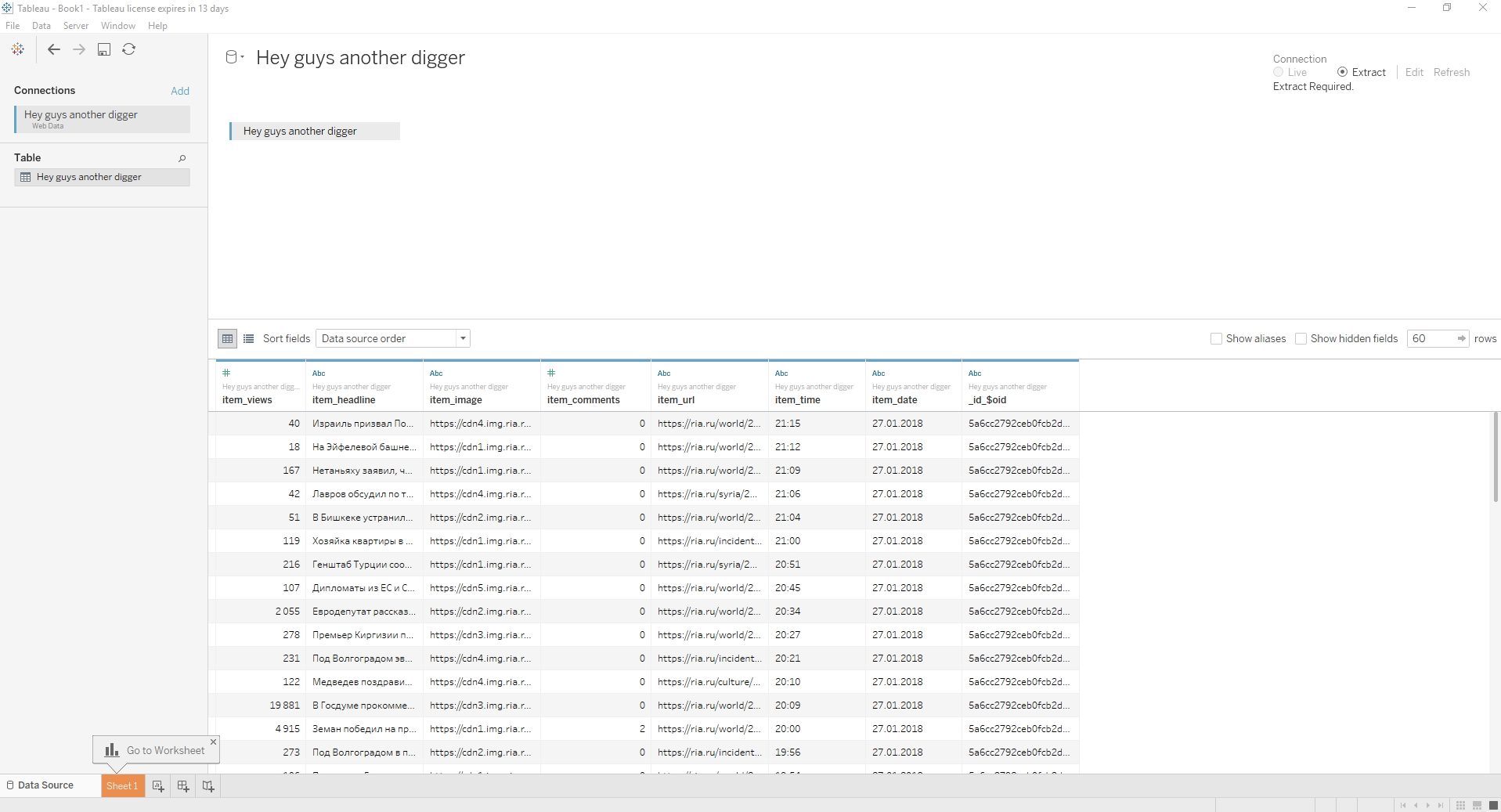Tableau является одной из самых популярных BI (Business intelligence) платформ для аналитики и визуализации данных в мире. Компания предлагает к использованию как приложения для компьютера, так и облачные решения, а также серверные версии для корпоративных клиентов. К слову сказать, Tableau весьма популярна не только в бизнес кругах, но и широко используется в журналистике данных.
Для наших пользователей, которые активно работают в Tableau, мы разработали Web Data Connector (WDC), посредством которого вы сможете легко загружать ваши наборы данных из Diggernaut в Tableau. Коннектор использует REST API, поэтому вам понадобится ключ API. Вы можете его получить в кабинете, в разделе «Настройки -> Ключи API». Сам коннектор находится по адресу: https://www.diggernaut.com/wdc/.
Для тех, что пока не очень хорошо знаком с Tableau, мы приводим небольшую инструкцию по импорту наборов данных из Diggernaut:
- Запустите программу Tableau.
- В левой колонке Connect выберите «More» и в открывшейся панели: «Web Data Connector».
- В открывшемся окне введите адрес нашего WDC: https://www.diggernaut.com/wdc/ и нажмите Enter на клавиатуре.
- Откроется страница WDC, где вам будет предложено ввести ваш API ключ. Напоминаем, что взять его можно в вашем личном кабинете, в разделе «Настройки -> Ключи API».
- Если вы ввели правильный ключ, то вам предложат выбрать диггер. Внимание! У вас должны быть активные диггеры, которые имеют собранные наборы данных. После выбора диггера, нажмите на кнопку Connect.
- В зависимости от размера вашего датасета, вам нужно будет подождать пока он загрузится в Tableau. После этого откроется интерфейс приложения и покажет вам структуру вашего датасета. Нажмите кнопку Update чтобы загрузить данные.
- Теперь вы можете перейти во вкладку Sheet 1 и начать работу с вашими данными.
Удачной работы в среде Tableau!